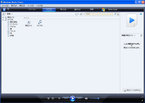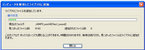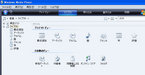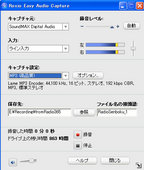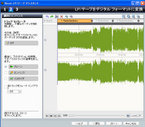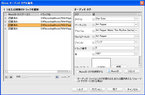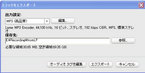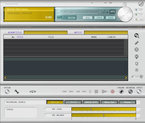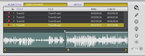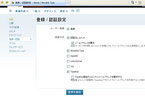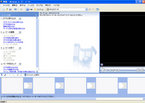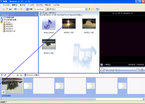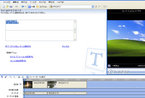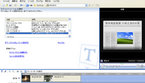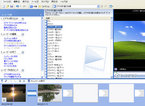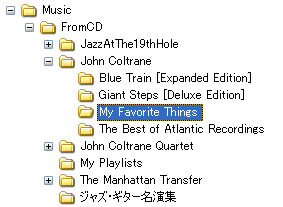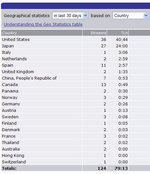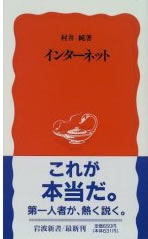隠居のPC備忘録:録画したNHK BSP の名曲アルバムを編集する(備忘録)
NHK の BS プレミアムで放送されている名曲アルバムを録画して音声だけ取り出す方法については、先日備忘録として記録している。
音声だけでもいいのだが、録画したBSプレミアムの名曲アルバム画像は、こころ癒やされるような風景を映す動画であり、音楽とともに、これらを一枚のブルーレイディスクに収めて残しておきたいと思った。だが、ブルーレイ・レコーダー(私の場合、2014年に求めたSONY BDZ-EW510)で番組予約して録画された名曲アルバムのファイルは、ブルーレイ・レコーダーの仕様としてファイルの前後5秒間ほど、見たくない画像がごみのようにくっついている。
そこで、ブルーレイ・レコーダーで録画されたファイル(m2ts)からゴミを除去する編集ソフトがないかと探したが、適当なものは見つからなかった。(法規的にコピーはできない)
それで、TVでもPCでも再生できる一般形式に変換すれば方法がいろいろとあるのではないかと、ブルーレイ・レコーダーで録画したファイル(m2ts) を一般的な動画ファイルである mp4 に変換することにした。
方法は、 【4Videosoft ブルーレイリッピング】を音声だけを取り出す場合の設定(プロファイル)から【普通のビデオ】⇒【MPEG-4(*.mp4)】の組み合わせに変えるだけである。指定した保存先のフォルダーをにリッピングするとブルーレイディスクのファイル(m2ts) は、普通のPCやブルーレイプレーヤで再生できる MPEG-4(*.mp4)形式に変換される。
MPEG-4のファイルから、番組前後のゴミを取り除く方法は、Windows10では、意外に簡単な方法が見つかった。(参照:https://tks-kan.com/2017/02/01/893/)
あとで分かったことだが、Windows10 には【フォト】というアプリがデフォールトでインストールされている。これを使えば、MPEG-4のファイルは再生できるし、編集できる。起動方法は、再生するファイルを右クリックし、出てくるリストから、【プログラムから開く】⇒【フォト】を選択すればよい。
名曲アルバムの番組前後のゴミを取り除く(トリミングする)には、画面上部にある編集ボタンから、【トリミング】を選択する。トリミングの始点と終点の指示はなれないと少々戸惑う。始点は、下のバーの白丸を名曲アルバムの始まりを指示し、終点は、右の白丸を左に動かして、青丸矢印を終わり画面を指示する。
あとは、画面上部右の、【名前をつけて保存】をクリックして、適切なファイル名をつけて、適切なフォルダーに保存すればよい。
上記の方法で、【名前をつけて保存】がうまくいかない時があった。4Videosoftでも、トリミングができる。少々面倒くさいが、そのときに備えて、方法を記録しておきたい。
上記で、編集するファイルを指定し、mp4 へのプロファイルを指定した後、はさみマーク(カット)のアイコンをクリックするとトリミング指定画面が表示される。
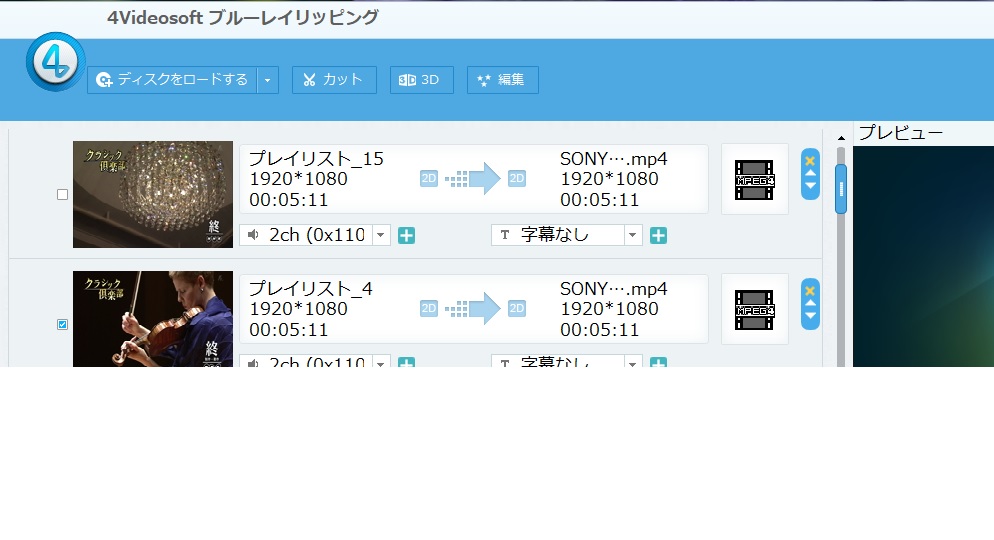
トリミング指定画面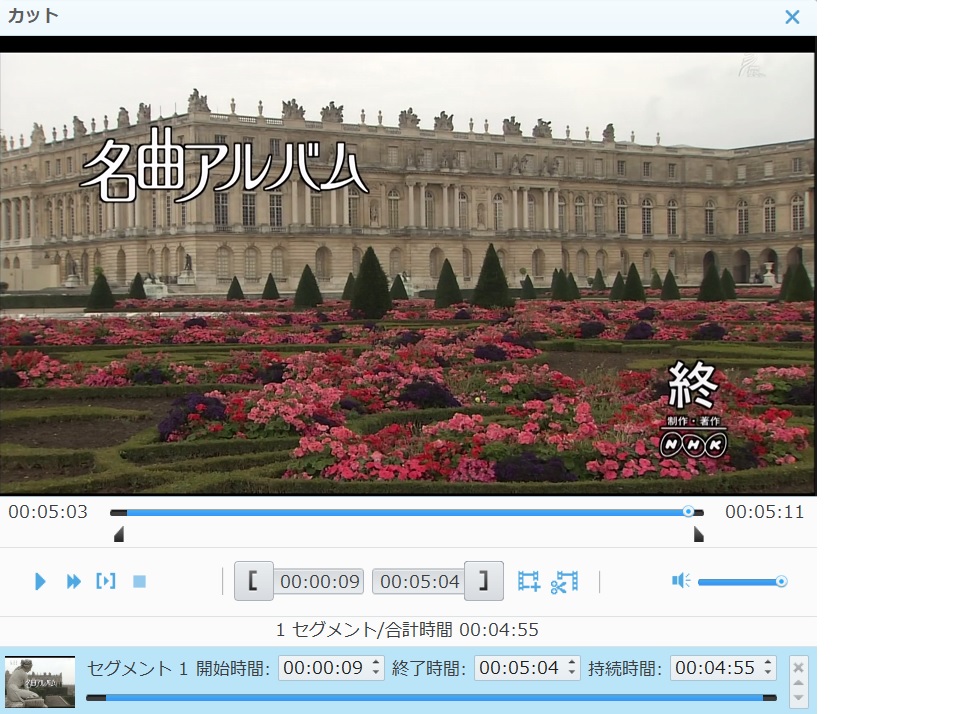
画面下のバーにあるトリミングマーク(
![]() を使って【フォト】のときと同じように、トリミングする部分を指定する。
を使って【フォト】のときと同じように、トリミングする部分を指定する。
これで変換を行うと、もともとのフルのファイルとセグメントファイル(トリミングしたファイル)の2つのファイル変換が行われる。
なお、このブログを記録するにあたって、画面をキャプチャーしたのだが、Windows10では意外に簡単にできることを学習したので、該当ページの URL を記録しておきたい。
https://121ware.com/qasearch/1007/app/servlet/qadoc?QID=017976
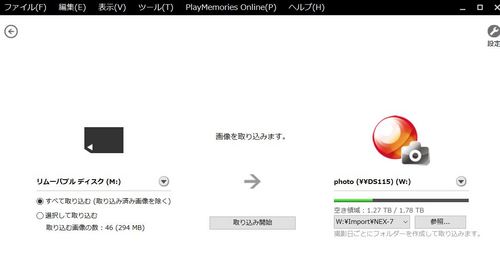
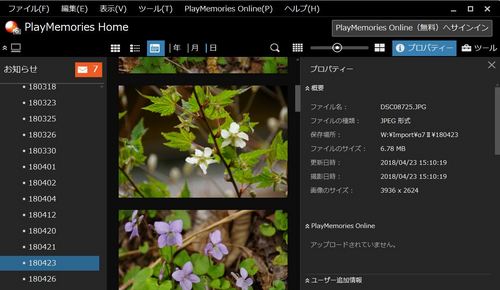
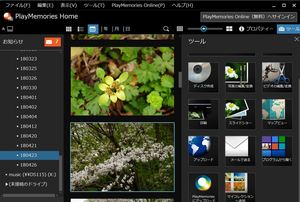
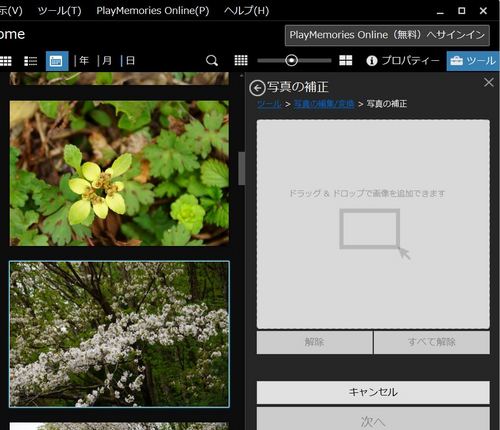
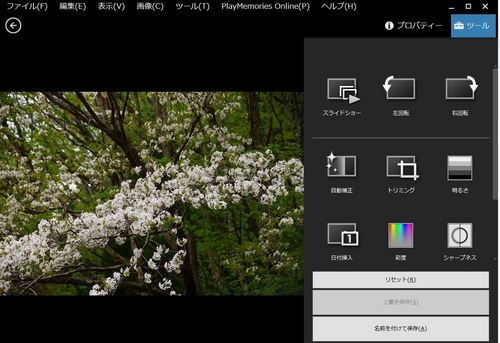
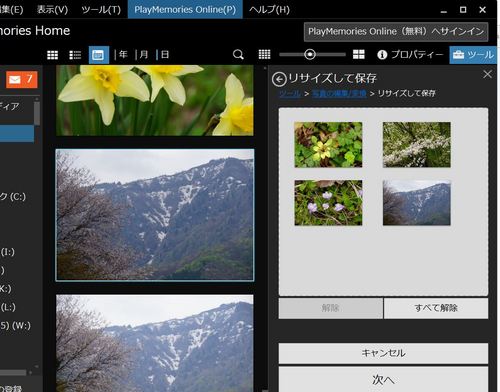
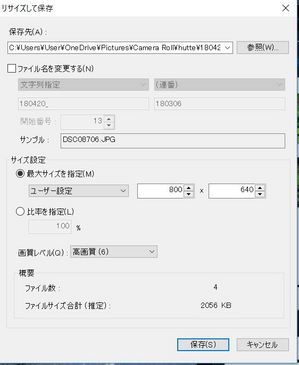
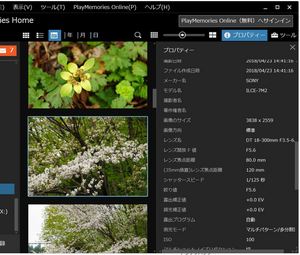
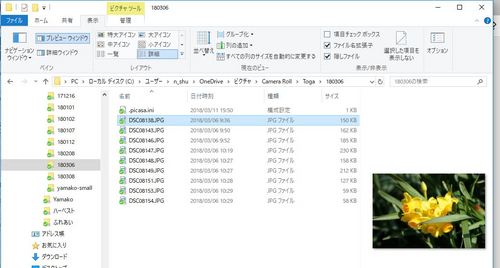
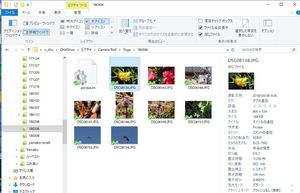
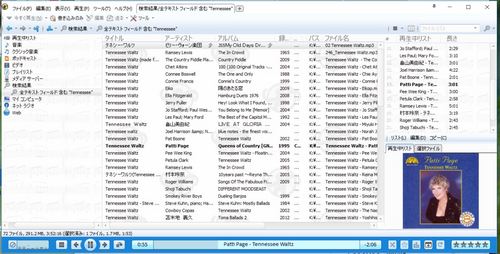
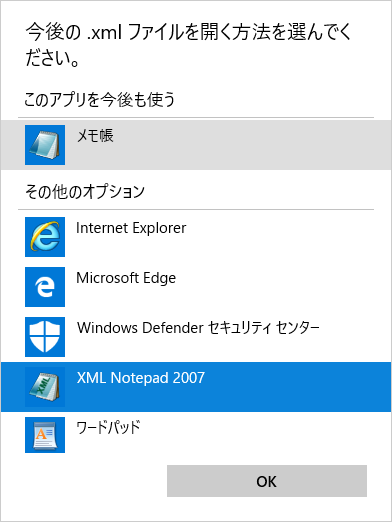















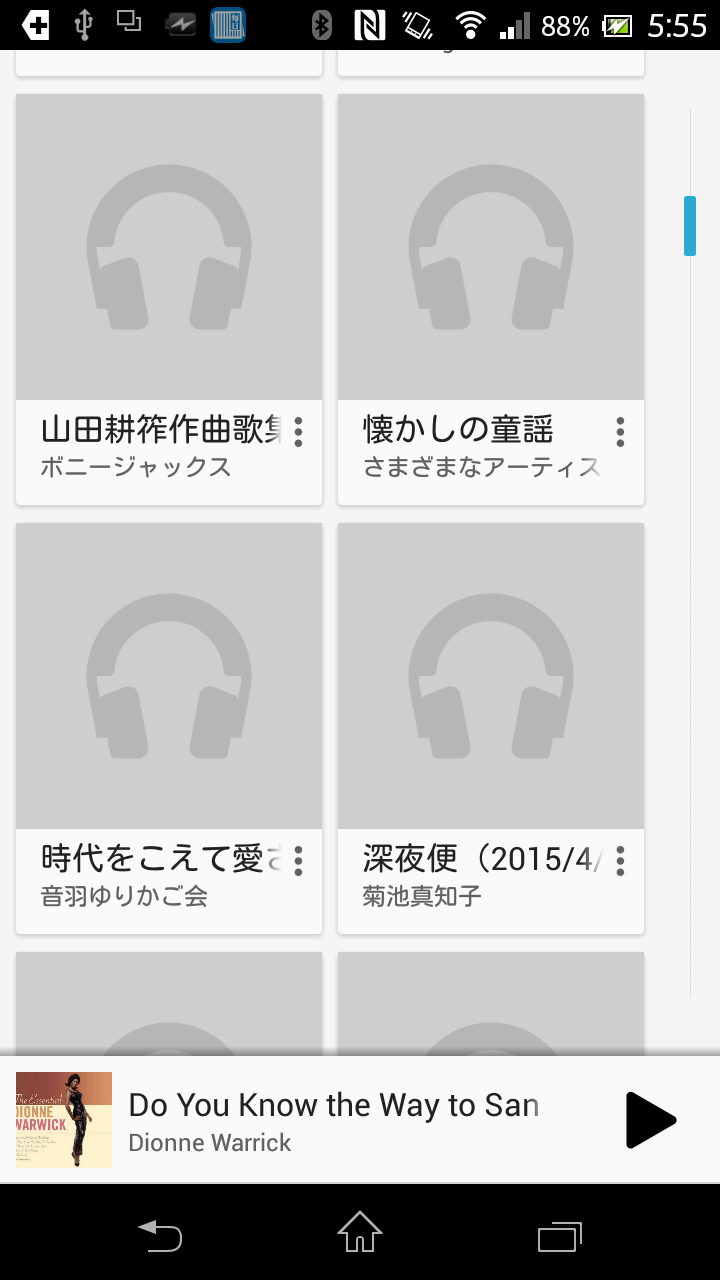
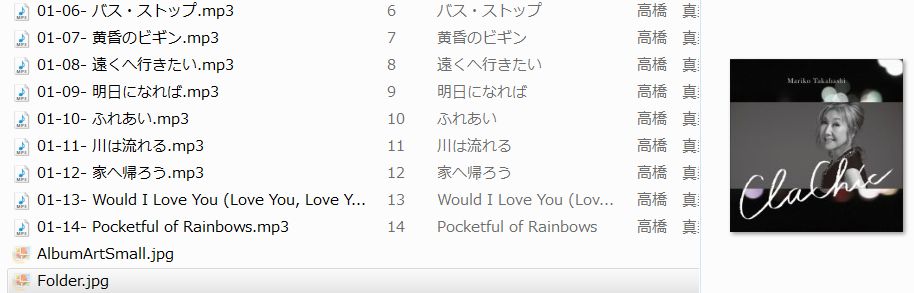

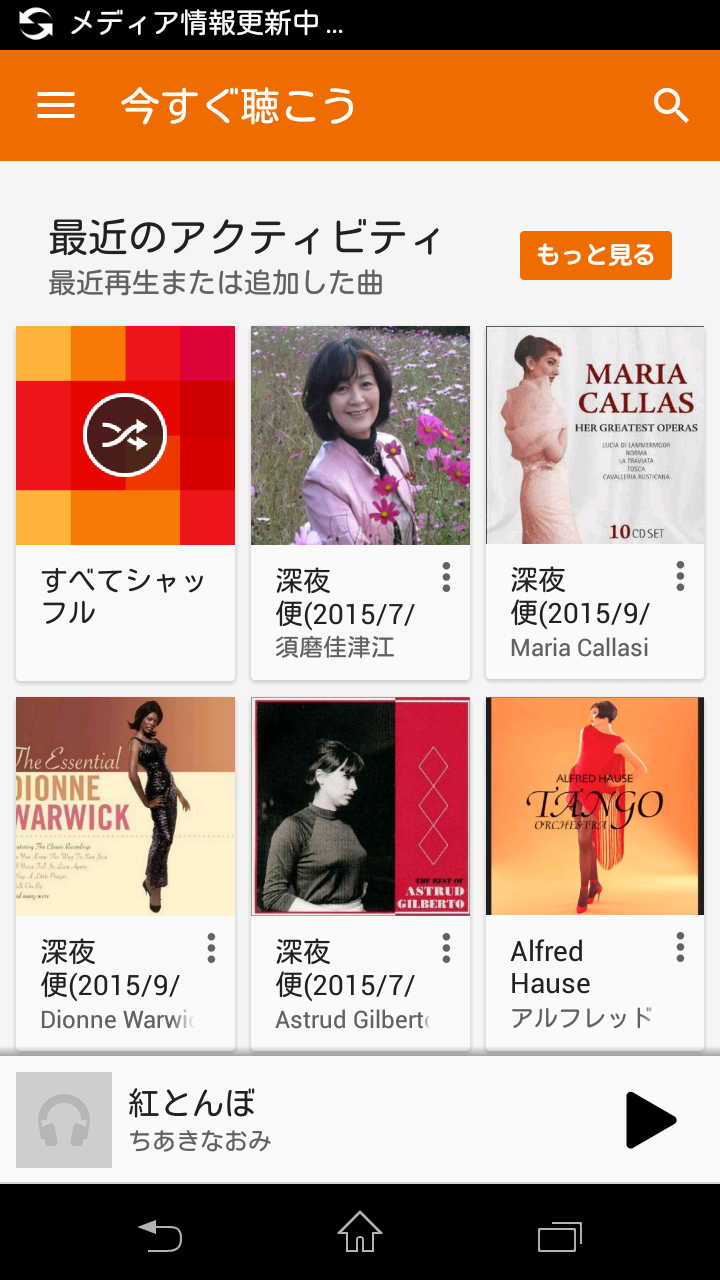
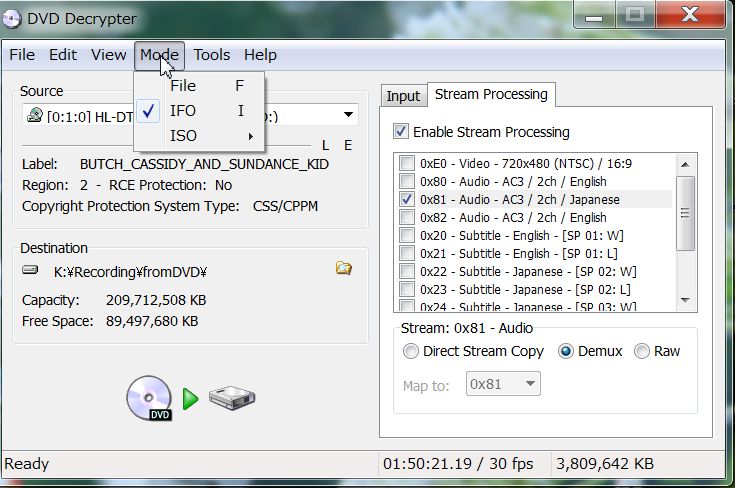
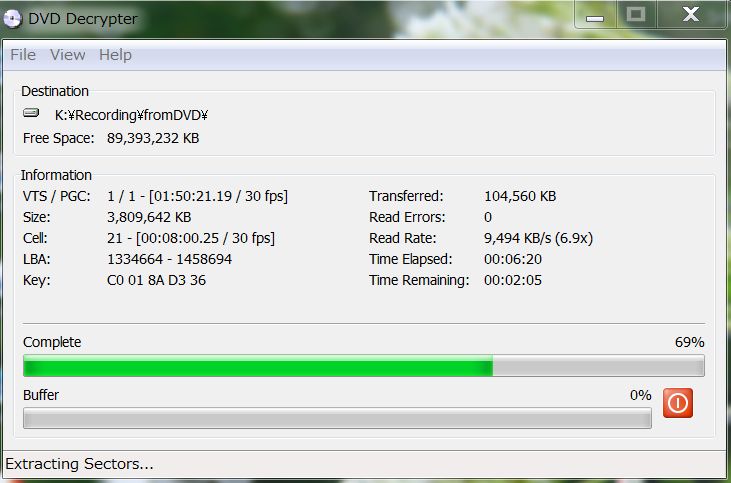
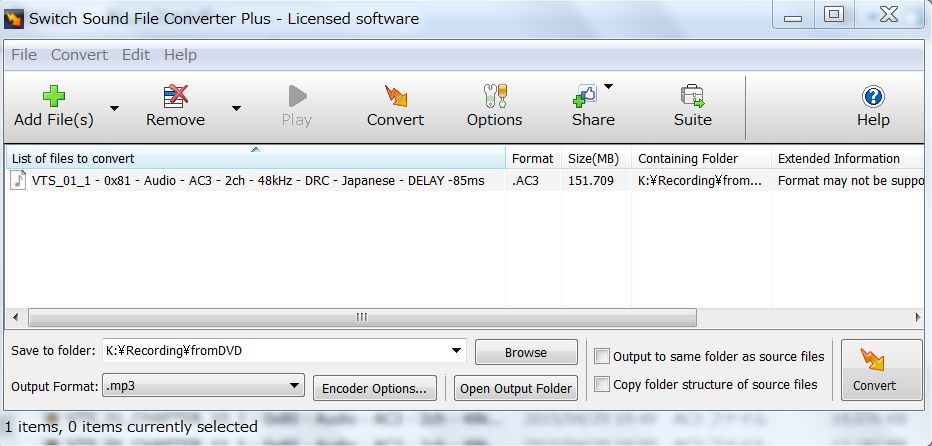
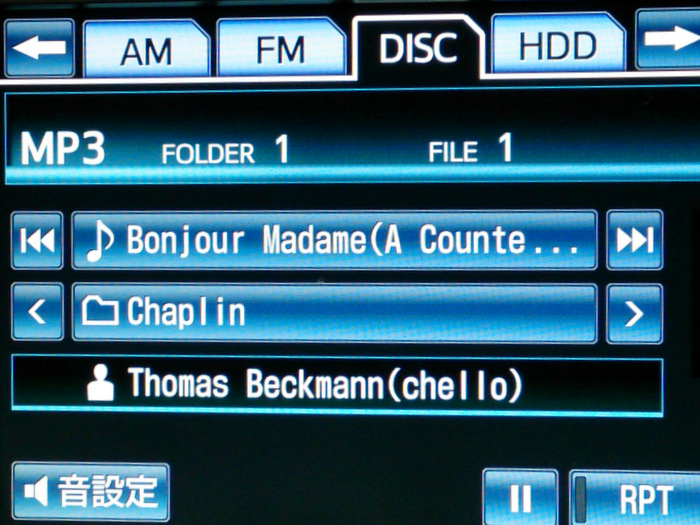
![ラジ録3 for Windows [ダウンロード]](http://ecx.images-amazon.com/images/I/51XOe7aaasL._SL160_.jpg)








 これらのさえずり
これらのさえずり





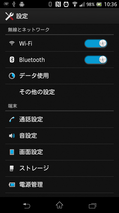
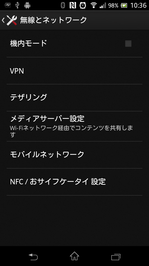
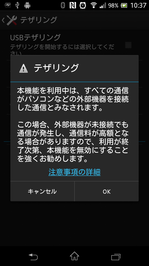
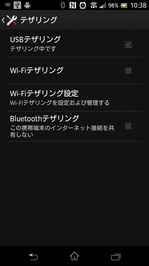
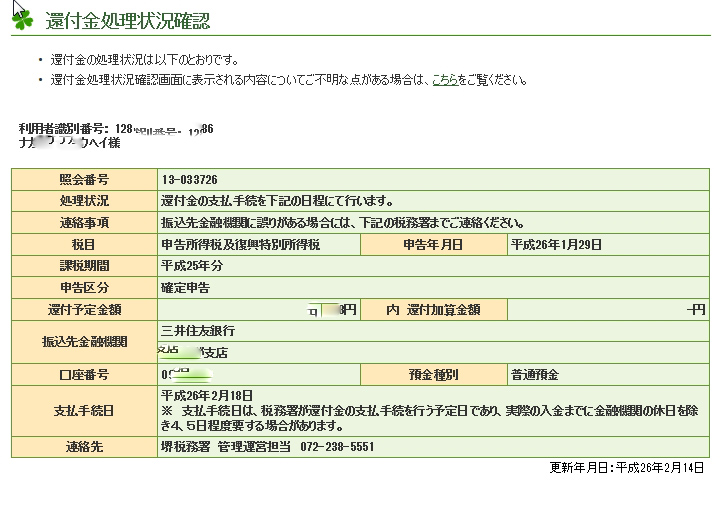

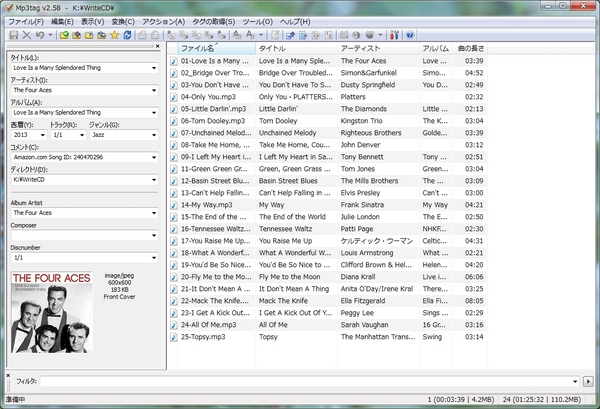
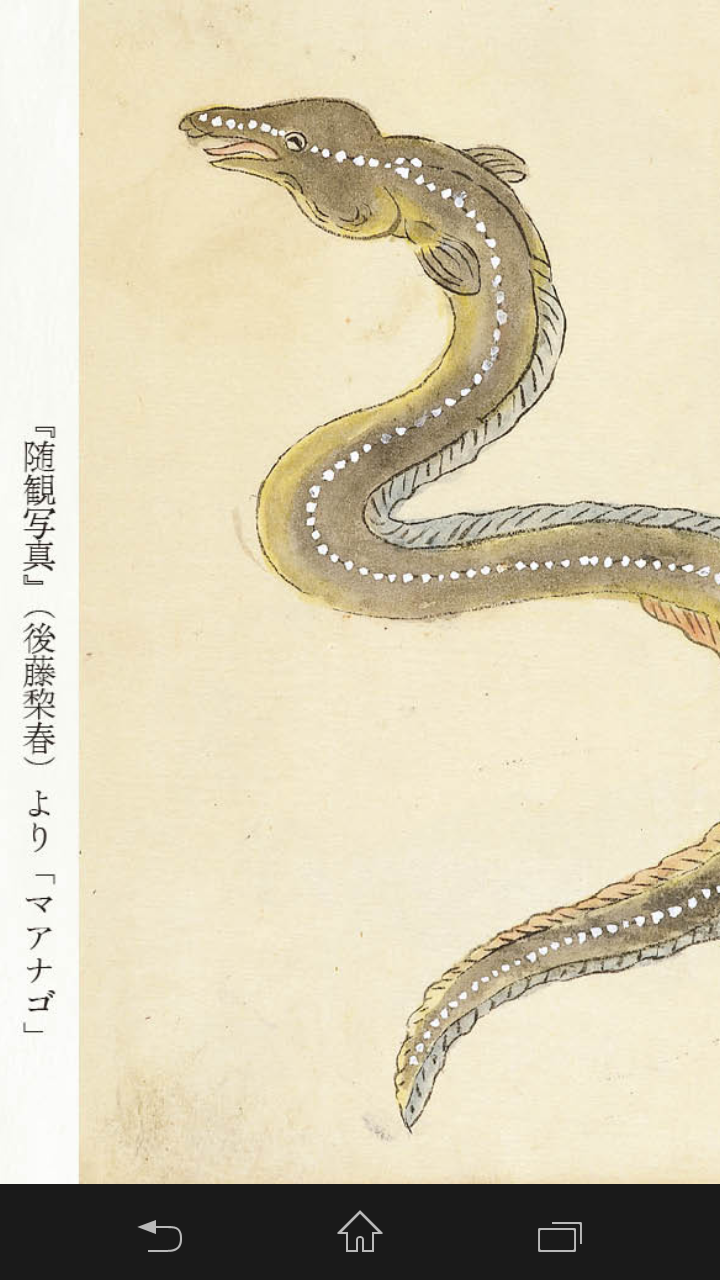
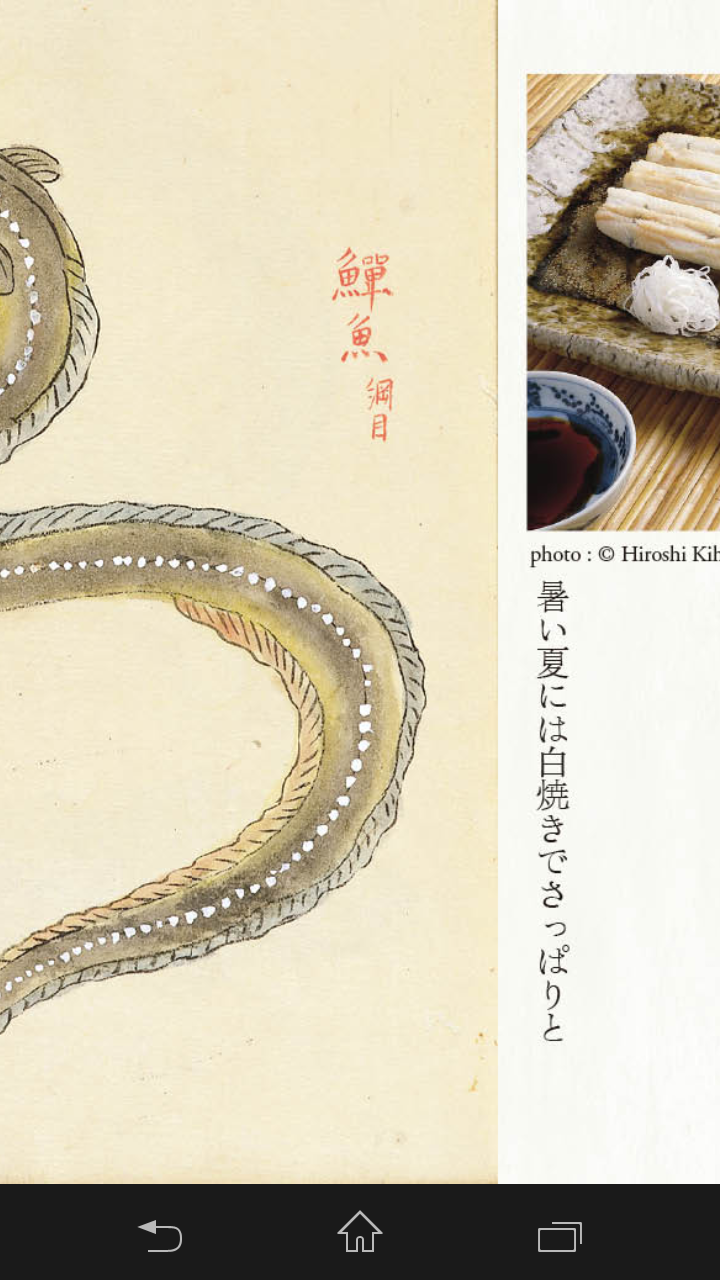

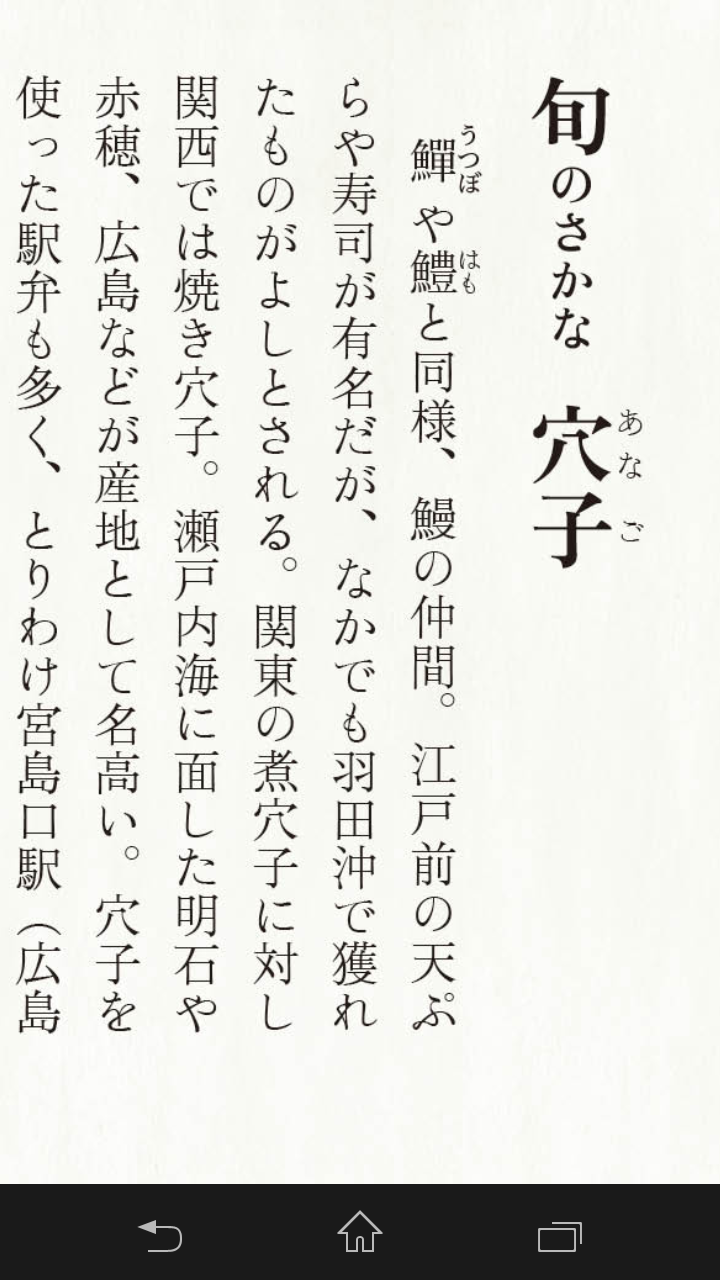
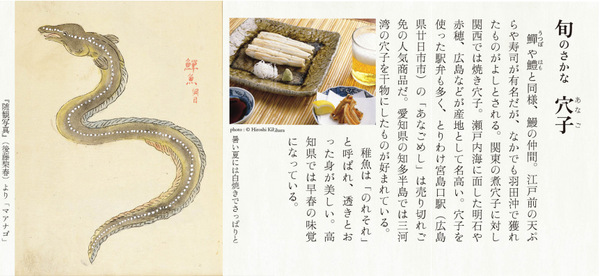
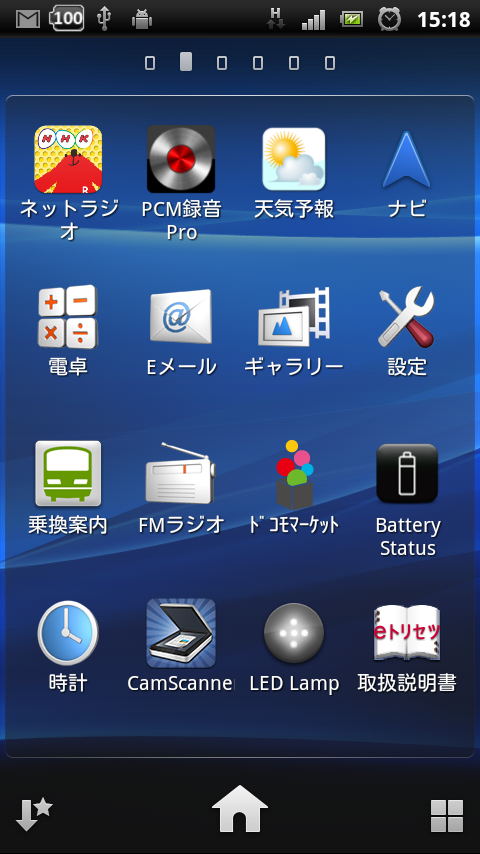
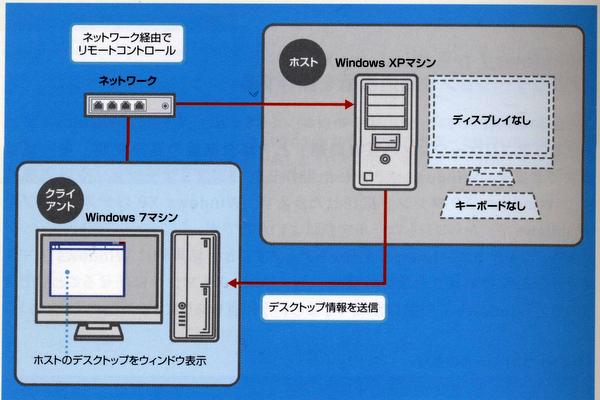










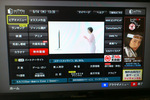
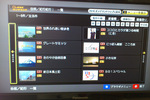











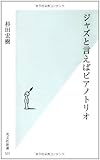
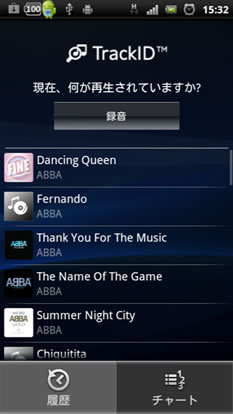
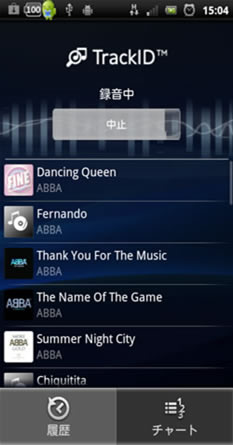
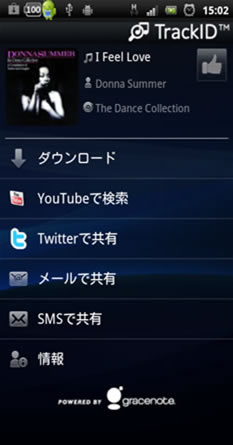
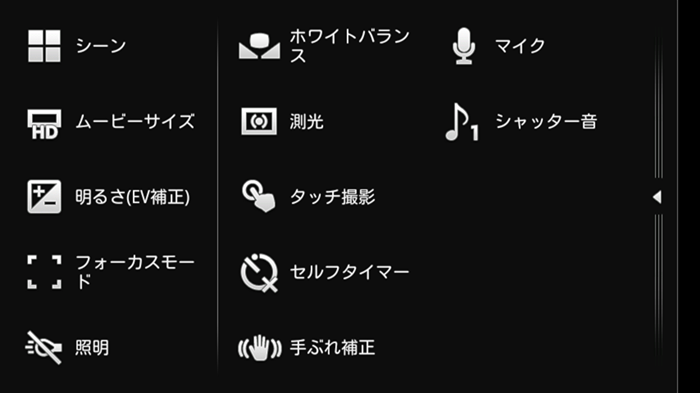
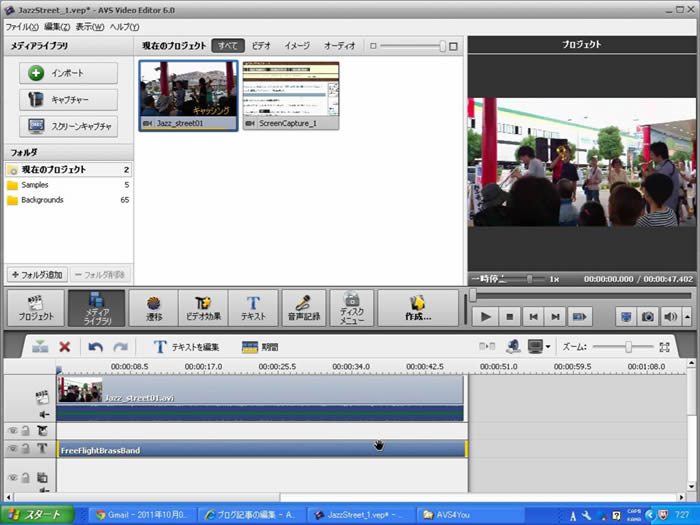








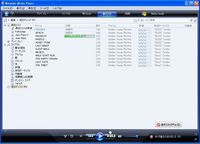
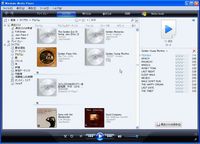
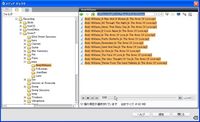

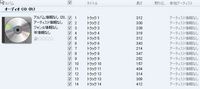
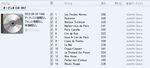









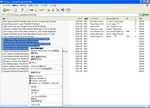
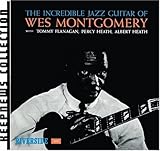


 イージーリスニング
イージーリスニング


















 Waltz for debbyは素晴らしい名曲、名演だ!
Waltz for debbyは素晴らしい名曲、名演だ!
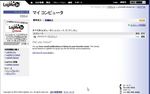
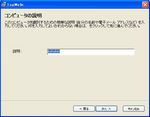
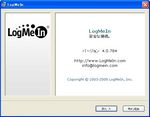
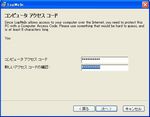
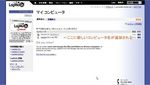








 所詮CD。
所詮CD。